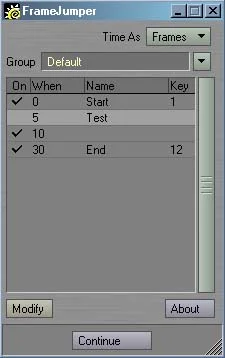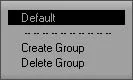FrameJumper
Frame marking and management tools for Lightwave 3D.
FrameJumper
2001 - 2002
Frame Jumper is a plug-in for Lightwave 6.0 or greater. It provides keyframe marking tools and functions to jump through and modify Layout's aniamtion timeline. It includes 42 plug-ins: the FrameJumper Master plug-in and it's interface, the generic to add the Master and open the interface, FrameJumperProperties, and the generics JumpToNextMarker, JumpToPreviousMarker, JumpToNextMarkerGroup, JumpToPreviousMarkerGroup, MarkFrame, UnmarkFrame, and twelve each of MarkFrameAs and JumpToMarker. It also includes these related frame jumping plug-ins: JumpToRenderFirstFrame, JumpToRenderLastFrame, JumpToPreviewFirstFrame, JumpToPreviewLastFrame, NextFrameByRenderStep, PreviousFrameByRenderStep, NextFrameByPreviewStep, PreviousFrameByPreviewStep, SetRenderRangeToPreviewRange and SetPreviewRangeToRenderRange.
Installation
To install Frame Jumper, just follow these steps:
- If any copies of Layout are running, quit them now.
- Create a new directory in your Lightwave Plugins directory called TMPro and copy FrameJumper.p into it.
- Load Layout
- Select Add Plug-ins.
- Find and add FrameJumper.p. Layout should report that 42 plug-ins have been added.
- Quit Layout. This will update your Lightwave config and ensure that everything works properly.
- The next time you run Layout, you can launch Frame Jumper plug-ins from the Generics pop-up in the Plug-in Options Panel, or assign them to keys or buttons on the interface with Configure Keys and Configure Menus. Please refer to your Lightwave documentation for more information. The plug-ins will be the prefixed with TM_P under the Plugins heading of the Configure Keys and Configure Menus panels.
Frame Jumper is a Master plug-in for marking and jumping to frames. The Generic plug-ins Jump To Next Marker and Jump To Previous Marker, allow you to step through the markers from Layout, as well as creating and deleting markers via Mark Frame and Unmark Frame, and change groups withJumpToNextMarkerGroup and JumpToPreviousMarkerGroup. Markers in a group can be bound to keys or buttons in Layout using the Mark Frame As and Jump To Marker generic plug-ins.
Frame Jumper allows you to mark any number of frames, creating "markers". You can have any number of markers. Markers are stored in groups, of which you can have as many as you like. Markers and groups can be named, and markers can be disabled and set to a particular time or bound to a key. All markers in the current group are presented in the Frame Jumper interface, which can be used to browse the markers, change groups or modify markers. You can also use the previously mentioned generic plug-ins to cycle through and modify markers and groups directly from Layout.
There are two ways to activate Frame Jumper. The simplest way is to activate any of the above plug-ins, or the Frame Jumper Properties Generic. These automatically add the Frame Jumper Master plug-in. The other option is to manually add the Frame Jumper Master from Layout's Plug-in Options panel; just select it from the Master pop-up.
Frame Jumper's interface can be opened by double-clicking on the activated Master plug-in from the Plug-in Options Panel, or by activating the Frame Jumper Properties generic. This opens a non-modal panel, meaning you can leave it open while you work in Layout. You can resize the interface vertically by dragging the lower-right corner of the panel, where the diagonal lines are drawn. Below is an example of the interface.
At the top of the interface is the the Units pop-up. This determines if the times are displayed and entered in Seconds or Frames.
The About button at the bottom right will pop up information about Frame Jumper and it's related plug-ins, as well as the keyboard equivilants for the interface.
The most important part of the interface is the lister. This dislpays all marked frames, and is sorted by time. Double-clicking a particular marker will jump to that time in Layout. The first column of the list shows if the marker is currently enabled. Disabled markers are skipped by the Jump To Next Marker and Jump To Previous Marker Generic plug-ins. You can click in this column to enable or disable a marker. The second column marks the frame that the marker points to. The third column displays the name of the marker. The final column displays the key that the marker is bound to, with nothing displayed for an unbound marker. The key corresponds to one of the twelve
Just above the lister is the Group pop-up. This allows you to select the currently active group. The lister will show only the markers in that group. You can use theedit field to change the group name at any time. By clicking on the pop-up to the right of the field, you can change groups to any above the divider. The Create Group entry allows you to create a new, empty group. Delete Group clears the current group and all of it's markers. If no more groups exist, a new, empty group will be created.
The Modify button toggles between the default browser mode and the advanced edit mode. When enabled, new controls will be made visible at the bottom of the interface, as seen in the example below.
The Add button will add a new marker to the list at the current Layout time to the current group. You can have any number of markers in each group. Remove will remove the currently selected marker from the list.
The Name field allows you to change the name of the currently selected marker. This can be anything you like; it is just a label for your reference.
When is the time that this marker points to. This will be in seconds or frames, depending on the state of the Units pop-up.
Enable toggles the active state of the marker. Disabled markers will be skipped by the Jump To Next Marker and Jump To Previous Marker generics.
The Key pop-up allows you to bind a marker to one of the Jump To Marker generic plug-ins. Setting this to Off unbinds the marker. Setting it to any other value binds the current marker to that key, and unbinds any other marker in the same group that may have been using that key.
The In Group pop-up allows you to change the group that the currently selected marker belongs to. The marker will immediately jump to the new group and be removed from the current group's list. If a marker in the new group has is bound to the same key as this marker, the existing marker will be reset to Off and the new marker will take precedence.
Loading, Saving and Load From Scene
FrameJumper only allows one instance of itself to be in the scene at a time. It will automatically detect multiples of itself and remove it (although it might have to wait until the next event occurs first). All instances share the same data, and nothing is cleared from memory until all instances have been removed.
If for some reason multiple instances exist and you save the scene, only the first instance will save data, so you don't have to worry about the data being saved twice or other wacky effects. This will only happen if you add the Master plug-in and immediatly save the scene, so it should be fairly rare. On scene load, only the first instance's data will load, and the rest will be considered as duplicates and be ignored.
In the case of Load From Scene, however the first instance in the scene will be loaded, and it's groups will be added to the data already loaded into the scene. This ensures that the new groups are loaded without change, while the original groups remain intact. As with loading, all other instances in the scene will be skipped.
Keyboard Equivalents
Escape
Arrow Up/Down
Shift-Arrow Up/Down
Ctrl-Arrow Up/Down
*
= or +
Delete or -
Enter/Return
Tab
m
Shift-F1 to Shift-F12
Ctrl-F1 to Ctrl-F12
t or w
L
Space
n
f
s
F1
Close
Previous/Next Marker
First/Last Marker
Previous/Next Marker Group
New Group
Add Marker
Remove Marker
Go To Marker's Time
Activate Group name Field
Toggle Modify Mode
Go To Marker At Key 1 - 12
Set Marker At Key 1 - 12
Activate When Field
Set Marker To Current Layout Time
Toggle Enable Marker
Activate Name Field
Display Time In Frames
Display Time In Seconds
About/Keys
Frame Jumper Properties
Frame Jumper Properties provides a quick method to get to the Frame Jumper Master plug-in. If the Master has already been activated, this will simply open it's interface. If the Master isn't currently active, this will first add it and then open the interface.
Jump To Next Marker
Jump To Previous Marker
Jump To Next Marker and Jump To Previous Marker will step to the next and previous enabled marker, respectively, in the current Frame Jumpergroup. Disabled markers will be skipped.
Jump To Next Marker Group
Jump To Previous Marker Group
Jump To Next Marker Group and Jump To Previous Marker Group will step to the next and previous group, respectively. All future marker operations will take place on this group until a new group is selected.
Mark Frame
Unmark Frame
Mark Frame will create a new marker at the current time while Unmark Frame will remove any markers that exist at this time. Both of these only affect the currently selected group.
There are twelve each of the Mark Frame As and Jump To Marker plug-ins, each ending in a different number between 1 and 12. Mark Frame As will create a new marker at the current time, and assign it to the key that plug-in ends in. For example, Mark As Frame 4 will create a marker at the current time and set its key to 4. If a marker already exists in the current group with this key, it will be reset to Off and the newly marked frame will get the key.
Jump To Marker will jump to the marker with matching its key. For example, Jump To Marker 6 will jump to the marker with a key of 6.
All 24 of these plug-ins affect only the currently selected group.
Jump To Render First Frame
Jump To Render Last Frame
Jump To Render First Frame and Jump To Render Last Frame allow you to quickly jump to the first and last frames of an animation, respectively, as set in the Render Options panel in Layout.
Jump To Preview First Frame
Jump To Preview Last Frame
Jump To Preview First Frame and Jump To Preview Last Frame allow you to quickly jump to the first and last frames of an animation, respectively, as set in the fields on either end of the frame slider in Layout's main interface.
Next Frame By Render Step
Previous Frame By Render Step
Next Frame By Render Step and Previous Frame By Render Step jump to the next frame that would be rendered at the step set in the Render Options panel. For example, if the Render Step was set to 3 and the Render First Frame was to 1 and the current frame 11, activating Next Frame By Render Step would jump to frame 13, the next frame that Layout would render at that step.
Next Frame By Preview Step
Previous Frame By Preview Step
Next Frame By Preview Step and Previous Frame By Preview Step jump to the next frame that would be rendered for a preview at the preview step set in Layout's main interface in a similar manner to their Render Step cousins.
Set Render Range To Preview Range
Set Preview Range To Render Range
Set Render Range To Preview Range copies the Preview First Frame, Preview Last Frame and Preview Step into the Render First Frame, Render Last Frame and Render Step fields in the Render Options panel. Set Preivew Range To Render Range reverses this, copying the Render Range values into the Preview Range.
Revision History
- 07-28-01
- Interface update bug fixes - 03-04-01
- First Public Release